Hướng dẫn cách để số 0 đằng trước trong excel
Ngày đăng: 12/17/2022 11:57:49 AM - Dịch vụ - Toàn Quốc - 58Chi tiết [Mã tin: 4339449] - Cập nhật: 15 phút trước
Hướng dẫn cách để số 0 đằng trước trong Excel
09/10/2022
Cách 1: Thêm dấu ‘ phía trước dãy số
Với cách này, bạn làm theo những bước sau:
Bước 1: Gõ thêm dấu ‘ vào trước dãy số
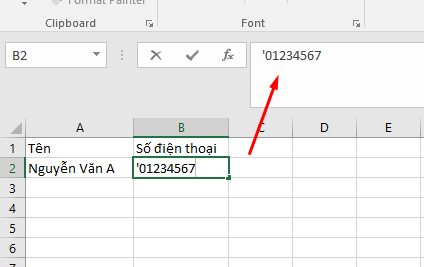
Như trong hình, bạn gõ ‘01234567
Bước 2: Nhấn Enter và số 0 sẽ được giữ lại trong dãy số
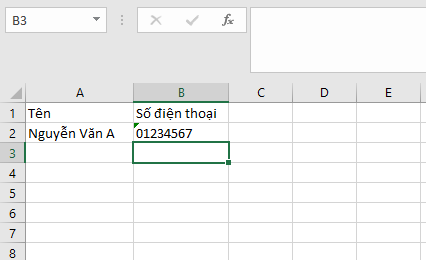
Cách 2: Chuyển định dạng hàng/ cột thành kiểu Text
Bước 1: Bôi đen phần muốn nhập liệu bằng cách giữ và kéo chuột
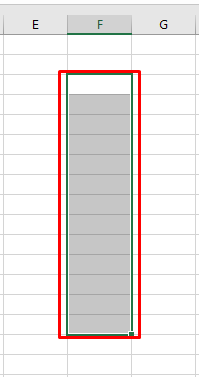
Bước 2: Bấm chuột phải và chọn Format Cells
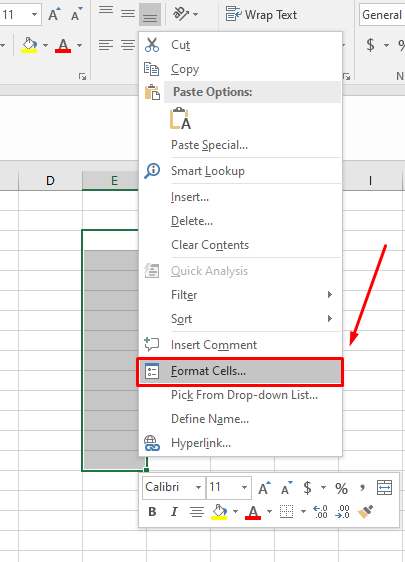
Bước 3: Tại hộp thoại vừa xuất hiện, chọn Number > Chọn Text ở Category > Bấm OK
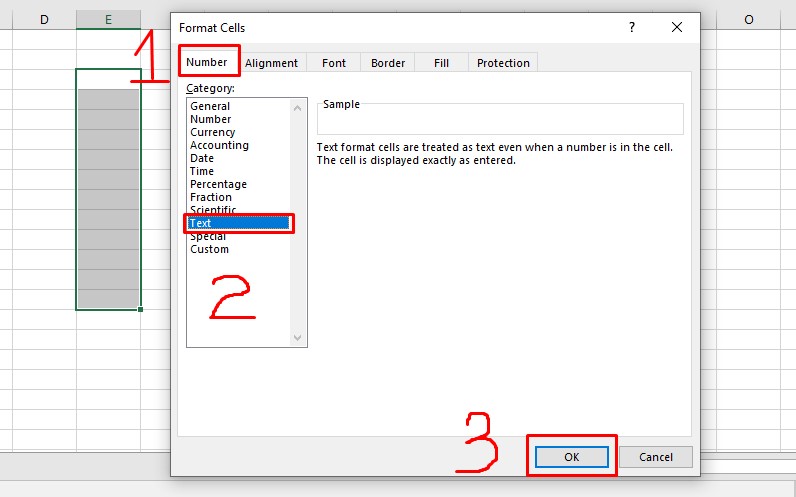
Sau khi bấm OK, các ô bạn đã chọn sẽ ở định dạng Text nên số 0 đứng đầu sẽ không bị biến mất. Tuy nhiên, bạn sẽ không thể thực hiện tính toán bằng dãy số trong các ô trên.
Cách 3: Cài đặt tự động thêm số 0 ở phía trước dãy số
Bước 1: Bôi đen phần muốn nhập liệu bằng cách giữ và kéo chuột
Bước 2: Bấm chuột phải và chọn Format Cells
Bước 3: Chọn Number > Chọn Custom ở Category > Ở mục Type, điền dãy số 0 bạn muốn thêm vào mỗi khi nhập liệu > Bấm OK
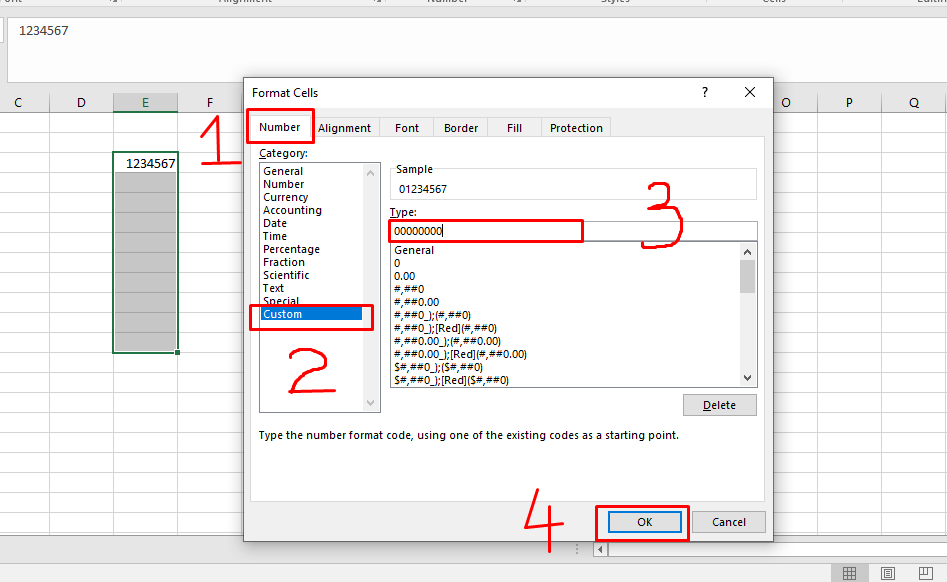
Với cách này, bạn có thể sử dụng dãy số sau khi bị thay đổi để thực hiện tính toán.
Lưu ý: Số lượng số 0 bạn nhập vào ở mục Type phải lớn hơn số lượng chữ số trong dãy số hiện tại của bạn.
Ví dụ: Dãy số hiện tại trong ô là 1234567. Đây là dãy số gồm 7 chữ số, nếu bạn chỉ nhập từ 1 đến 7 số 0 trong mục Type thì dãy số 1234567 vẫn sẽ không thay đổi, không có số 0 nào được thêm vào.
Bạn muốn dãy số trở thành 01234567 thì phải nhập 8 số 0 vào mục Type.
Cách 4: Viết số 0 ở đầu dãy số bằng cách sử dụng hàm TEXT
Cú pháp của hàng TEXT như sau: =TEXT(giá trị, định dạng văn bản). Bạn có thể xem ví dụ sau để hiểu rõ.
Ví dụ: tại ô J3 có chữ số 7.
Bạn muốn số 7 thành 07, hãy nhập công thức: =TEXT(J3, “0#”)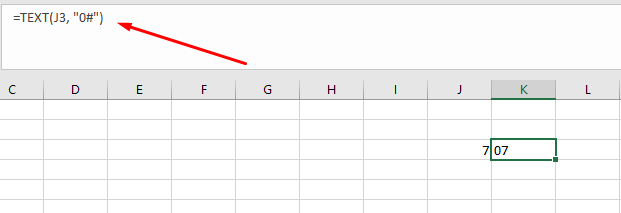
Hoặc bạn có thể nhập công thức: =TEXT(J3, “00”) sẽ được kết quả tương tự công thức trên.
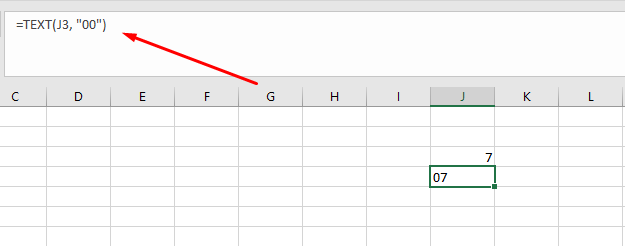
Chú ý: Quy tắc viết số lượng số 0 trong cú pháp hàm TEXT cũng tương tự với quy tắc được nhắc đến trong phần Lưu ý của cách 3: Số lượng số 0 được viết trong ngoặc phải lớn hơn số lượng chữ số trong dãy số hiện tại.
Thanh Trà
Nguồn bài viết: https://excel.tusachtiasang.org/de-so-0-dang-truoc-trong-excel/
Tin liên quan cùng chuyên mục Dịch vụ
 2
2Bán nhà - hxh - đường trần bình trọng - quận bình thạnh - 5 tầng - 40m2 - nhỉnh 6tỷ xíu .
Cập nhật: vài giây trước 2
2# mặt tiền phần lăng gần huỳnh ngọc huệ 75m2 ngang 5, 3.3 tỷ
Cập nhật: vài giây trước 2
2Bán nhà dòng tiền - phân lô - ô tô trần vỹ cầu giấy 50m 7t mt5m giá 11.8 tỷ cầu giấy, hà nội.
Cập nhật: vài giây trước- 4
Bán nhà tân bình hxh 60m2 3 tầng btct nở hậu 4.5m 2 mặt hẻm
Cập nhật: vài giây trước - 3
Bán nhà cầu giấy ngõ thông 54m 3t giá 5.85tỷ
Cập nhật: vài giây trước  2
2Bán nhà trong ngõ phố tôn đức thắng 25m 5t giá 3.65 tỷ đống đa hà nội .
Cập nhật: vài giây trước- 2
Nhà cấp 4 diện tích 70 m2, vị trí đẹp đường thoáng ô tô đỗ giá chỉ 2 tỷ 2
Cập nhật: vài giây trước  2
2♥ mt mỹ đa đông gần chợ bắc mỹ an 105m2, ngang 9m, 4 tầng 15 phòng+ mbkd
Cập nhật: vài giây trước 2
2♣ nhà mặt tiền hoàng diệu 255m2 ngang 6,5m 5 tầng kiên cố, 24 phòng kd
Cập nhật: vài giây trước- 1
Bán nhà mặt tiền khu tây thạnh - đường số - tân phú
Cập nhật: vài giây trước - 1
Chủ cần bán nhà xây chung cư mini ở vị trí lai xá, kim
Cập nhật: vài giây trước - 3
Bán nhà mặt ngõ kinh doanh hồ tùng mậu cầu giấy 33m 6t gía
Cập nhật: vài giây trước  2
2Bán căn biệt thự kiến trúc hiện đại - kha vạn cân - hiệp bình chánh - thủ đức - dt 306m2 ( 20 x 20
Cập nhật: vài giây trước- 2
Cần bán nhà đường kha vạn cân ,linh trung ,thủ đức 70m2 4 tầng 3 phòng ngủ ,sổ hồng riêng ,không
Cập nhật: vài giây trước  2
2# nhà trần cao vân k814 thông biển nguyễn tất thành, 53m2, 2.19 tỷ
Cập nhật: vài giây trước 2
2Bán nhà nguyễn thị định q2 thủ đức
Cập nhật: vài giây trước- 2
Bán nhà đường bình chiểu , bình chiểu ,thủ đức 120m2 [ 6 x 20 ] 1 tầng ,3 phòng ngủ , 3 vệ sinh ,
Cập nhật: vài giây trước  2
2Bán nhà p. trần phú gamuda, kv đẳng cấp đáng sống. 33m 5t. phân lô - ô tô đỗ cửa chỉ 3 tỷ 9
Cập nhật: vài giây trước- 2
Chủ nhà cần tiền bán gấp nhà vân canh hoài đức, nhà mới xây mặt tiền 4.5m 4 tầng xây chắc chắn
Cập nhật: vài giây trước  2
2Mặt tiền kinh doanh_80m2_ gần ngã ba đình phong phú_đường số 6 _giá chỉ 6,5 tỷ
Cập nhật: vài giây trước- 3
Bán nhà mặt tiền trần khắc chân, p. tân định, q1, 12x34m cn
Cập nhật: vài giây trước - 2
Mặt phố khương thượng 33m 4 tầng vỉa hè kinh doanh sầm uất nhỉnh 8 tỷ lh 0975124520
Cập nhật: vài giây trước - 2
2 tỷ 5 có ngay nhà 5 tầng diện tích 45 m2 nhà xây mới thiết kế siêu đẹp - pb
Cập nhật: vài giây trước  2
2Bán nhà đường bình lợi - quận bình thạnh - 100m2 - 4tầng -chỉ 12tỷ nhỉnh .
Cập nhật: vài giây trước- 5
Bán nhà bình thạnh hxh 92m2 ngang 7m 4 tầng oto vào nhà đẹp
Cập nhật: vài giây trước  2
2♣ nhà mặt tiền phạm cự lượng, dt 200m2, ngang 6.5m, 3 tầng đẹp, kd, nhỉnh 14 tỷ
Cập nhật: vài giây trước 2
2Bán nhà quốc lộ 13 hẻm xe hơi 4 tầng _54m2_hiệp bình phước_thủ đức_giá 6,6 tỷ
Cập nhật: vài giây trước 2
2♣ mt hoà xuân gần cầu nguyễn tri phương, 200m2, 3 tầng, sân vườn, sân thượng
Cập nhật: vài giây trước 2
2# toà căn hộ đường phạm cự lượng, 81m2, 5 tầng, 7 căn hộ, nhỉnh 8 tỷ
Cập nhật: vài giây trước 2
2♥ góc 2 mặt tiền lê đình lý, 80m2, 4 tầng kd vip
Cập nhật: 1 phút trước 2
2Nhà đẹp ở ngay lê văn lương thanh xuân 36m 5 tầng ngõ thông ô tô đỗ cửa nhỉnh 5 tỷ lh 0817606560
Cập nhật: 1 phút trước 2
2♣ cho thuê mt trưng nữ vương, gần cầu rồng, 90m2 3 tầng đẹp
Cập nhật: 1 phút trước 2
2♥ 2 mặt tiền phan châu trinh gần nguyễn văn linh 73m2, ngang 5.5m
Cập nhật: 1 phút trước- 2
Siêu hot!!! bán nhà di trạch diện tích 45 m2 mặt tiền 4.8 m giá chỉ 2 tỷ 5 - pb
Cập nhật: 1 phút trước  2
2# nhà mt hoà xuân gần cầu nguyễn tri phương, 200m2, 3 tầng, kiến trúc sân vườn
Cập nhật: 1 phút trước- 3
Bán gấp 1000m2 đất tc100% đường xe công lê thị riêng, thới
Cập nhật: 1 phút trước  2
2Bán biệt thự - kiến trúc châu âu - kha vạn cân - hiệp bình chánh - thủ đức - gần bình thạnh - dt
Cập nhật: 1 phút trước 2
2Nhà phố đội cấn - vị trí đắc địa - thích hợp kinh doanh - sổ đẹp, nở hậu - khu vực trung tâm
Cập nhật: 1 phút trước 2
2Bán đất thổ cư mặt tiền sổ hồng riêng_110m2_hiệp bình phước_thủ đức_giá 5,6 tỷ.
Cập nhật: 1 phút trước 2
2Bán gấp nhà mặt ngõ lĩnh nam dt 48m 4 tầng, ô tô kinh doanh sát mặt phố. chỉ 4 tỷ 500 triệu
Cập nhật: 1 phút trước 2
2♣ nhà mặt tiền thanh khê sát biển, đặng đình vân, 75m2, 3 tầng, 4.x tỷ
Cập nhật: 1 phút trước- 5
Bán nhà tân bình hxh 88 m2 oto vào nhà 4 tầng ngang 5.2m
Cập nhật: 1 phút trước - 5
Bán nhà 6m2 góc 2 mặt tiền & khu trọ 3t hà huy giáp, quận
Cập nhật: 1 phút trước - 3
Bán nhà đẹp học viện tài chính- quận bâc từ liêm - dân xây-
Cập nhật: 1 phút trước  2
2Cần bán nhà- gần đường lý tế xuyên - linh đông - thủ đức 70m2 ( 5 x 14.5 ) 3 tầng btct ✅ nhà đẹp
Cập nhật: 1 phút trước- 2
Nhà 4 tầng tại di trạch mặt tiền 4,5m mặt đường rộng oto tránh giá chỉ 2 tỷ 1 liên hệ xem nhà ngay
Cập nhật: 1 phút trước - 4
Cần bán nhà tại vân canh, hoài đức nhà 4 tầng diện tích 45
Cập nhật: 1 phút trước  2
2Bán nhà phú diễn phân lô 7 tầng thang máy 43m 2 mặt ngõ ô tô vào nhà ở ngay lh 0817606560
Cập nhật: 1 phút trước- 5
Bán nhà phú nhuận 57 m2 3 tầng btct 4 phòng ngủ trung tâm
Cập nhật: 1 phút trước  2
2Hiếm nhất khu vực - bán nhà lõi hoàng mai, phố lĩnh nam. gara ô tô dt 40m × 4 tầng. chỉ 4 tỷ 05
Cập nhật: 1 phút trước




























