Không tìm thấy tin đăng này!
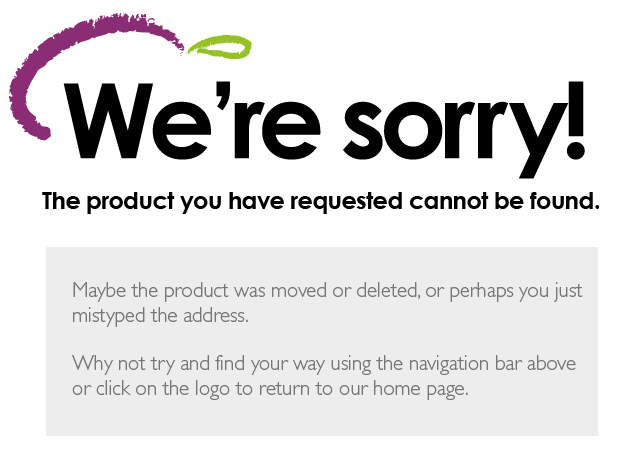
RAO VẶT HÔM NAY
- 0
Bán nhà mặt tiền nguyễn thị pha đông thạnh hóc môn tp. hồ chí minh 108m2 có 5,1
Cập nhật: vài giây trước - 2
Bán trống lục lạc gõ bo inox giá rẻ tại huyện hóc môn hồ chí minh
Cập nhật: vài giây trước - 2
Tòa nhà văn phòng mặt phố vũ tông pham - kinh doanh dt 245m2 9t giá 130 tỷ
Cập nhật: vài giây trước - 2
Ngộp giảm sốc 1 tỷ bán nhà hẻm xe hơi gần lê văn việt 80m2_6*14m 3t 54pn chỉ nhỉnh 5 tỷ
Cập nhật: vài giây trước - 2
Huyện hóc môn bán đàn guitar giá rẻ
Cập nhật: vài giây trước - 2
Chỉ 2.xx tỷ có ngay nhà 2t sát mặt tiền linh xuân thủ đức, 65m2, mới ở ngay
Cập nhật: vài giây trước  1
1Bán dất mặt tiền ql22 phước thạnh củ chi tp. hồ chí minh 2466m2 có 21 tỷ x
Cập nhật: vài giây trước- 2
Bán đất tặng dãy phòng trọ linh xuân, thủ đức 65m2, 2 tầng, ngang 10m chỉ 3.xtỷ, nghẹn lòng giá quá
Cập nhật: vài giây trước - 1
Nhà đẹp : phố nguyễn lương bằng - đống đa nhà mới về ở ngay
Cập nhật: vài giây trước  2
2Guitar tấn phát
Cập nhật: vài giây trước- 0
Cần bán nhàchính chủ quận nam từ liêm phố mỹ đình 52 m2 x 5 t 6.8 tỷ ô tô kd
Cập nhật: vài giây trước  1
1Bán chdv đường sư vạn hạnh, p10, q10, 74m2, 6 tầng, nở hậu, mới toanh, dòng
Cập nhật: vài giây trước- 3
Bán gấp dãy nhà trọ 5x20m, hxh phường 5, gò vấp. chỉ 7.9 tỷ
Cập nhật: vài giây trước - 5
Bán gấp nhà 3t, 76m2, hxh 8m tx24, phường thạnh xuân, quận
Cập nhật: vài giây trước - 3
Bán gấp nhà ngộp 9x26m, giá đầu tư 31tr/m2, hxh quận 12
Cập nhật: vài giây trước - 2
Bán nhà gần phạm văn đồng, hiệp bình chánh, 70m2, 4t, hẻm xe tải chỉ nhỉnh 6 tỷ sẵn dòng tiền
Cập nhật: vài giây trước - 2
Bán nhà gần đh ngân hàng, linh chiểu, thủ đức, 95m2, chỉ nhỉnh 3 tỷ rẻ mà ngon
Cập nhật: vài giây trước - 5
Bán đất tặng nhà 2 tầng, 140m2, 7 pn, hxh ngay metro quận
Cập nhật: 1 phút trước  2
2Bán trống cajon giá siêu rẻ tại hóc môn guitar tấn phát
Cập nhật: 1 phút trước- 0
Bán dất mặt tiền khủng 2468m2 có 22 tỷ ql22 phước thạnh củ chi tp.hcm
Cập nhật: 1 phút trước



