Không tìm thấy tin đăng này!
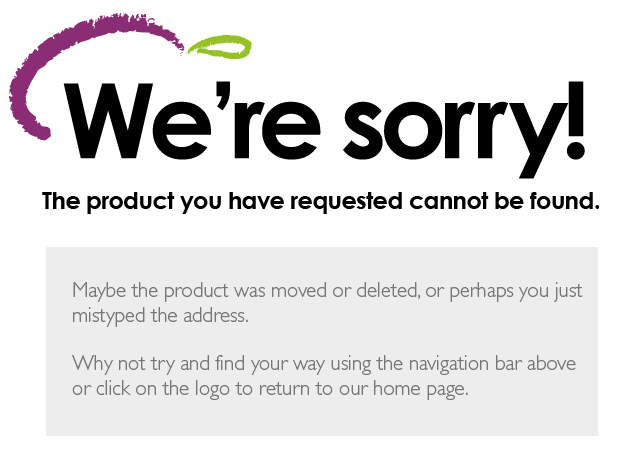
RAO VẶT HÔM NAY
- 3
Bán nhà mặt tiền tặng dãy trọ 150m2 thới an, quận 12 gấp
Cập nhật: vài giây trước - 2
Siêu phảm bán đất+nhà chỉ việc về ở tại thụy hương-chương mỹ d/t:80m
Cập nhật: vài giây trước - 0
Cần bán nhà chính chủ phố nguyễn đổng chi quân nam từ liêm 46 m2 x 6 t mt rộng
Cập nhật: vài giây trước - 5
Bán gấp chdv 22 phòng, sd 457m2, tn 720tr/năm, hxh thạnh
Cập nhật: vài giây trước - 2
Siêu phẩm tại phụng châu-chương mỹ d/t:50m
Cập nhật: vài giây trước - 2
Nhà 5t*36 mét kim giang, lô góc, gần ô tô thông kinh danh sổ nét
Cập nhật: vài giây trước - 5
Bán nhà quận bắc từ liêm, mặt phố thụy phương ô tô đỗ cửa
Cập nhật: vài giây trước - 2
- cần tiền gấp bán lô đất nam hòa xuân điện âm sau sophou phước lan, diện tích 122m2 gía 3,75 tỷ rẻ
Cập nhật: vài giây trước  1
1Chung cư ct2x2 linh đàm- hoàng mai - diện tích 50m2 x 2 ngủ giá chỉ nhỉnh 2 tỷ
Cập nhật: vài giây trước 1
1Bán căn hộ cc tòa ct2x2 linh đàm 50 mét 2 ngủ sổ đỏ mới koong 2ty8
Cập nhật: vài giây trước- 5
Bán nhà mặt tiền 2t, 298m2 đường nguyễn oanh, gò vấp, đang
Cập nhật: vài giây trước - 5
Bán nhà chính chủ khu nam long, thạnh lộc, quận 12, 100m2,
Cập nhật: vài giây trước - 3
Bán nhà c4 hxh 8m tân chánh hiệp, quận 12, 6x20m đang cho
Cập nhật: 1 phút trước - 3
Cần bán gấp 5xm đất thổ cư nhỉnh 3 tỷ, hxh thạnh xuân 25,
Cập nhật: 1 phút trước - 5
Bán nhà 2 tầng, 80m2 mặt tiền giá hẻm, 4tỷ. hiệp thành,
Cập nhật: 1 phút trước - 2
Siêu phẩm đầu tư tại khu tái định cư rộc lác phú nghĩa-chương mỹ
Cập nhật: 1 phút trước - 2
- nhà 2 tầng trên ở dưới kinh doanh mặt tiền đường núi thành rộng 15m, gần công viên châu á. giá
Cập nhật: 1 phút trước - 2
Bán căn hộ cc 72 mét ct1 linh đàm 3 ngủ sỏ đỏ 3ty448
Cập nhật: 1 phút trước - 2
Bán căn hộ cc nơ 4 linh dàm 66 mét 2 ngủ 2ty850 sổ đỏ vĩnh viễn
Cập nhật: 1 phút trước - 2
Hiếm hiếm -nhà đẹp - phố thụy phương - quận bắc từ liêm - dt75m2 - 3 tầng , mt5m ,gíá hơn 4 tỷ
Cập nhật: 1 phút trước

